How to make a breakthrough in business (+Checklist)
Dictionary.com defines a breakthrough as a Sudden, dramatic, and important discovery or development of achieving success in a particular activity. […]
Read More »Become a successful marketing consultant: Learn more
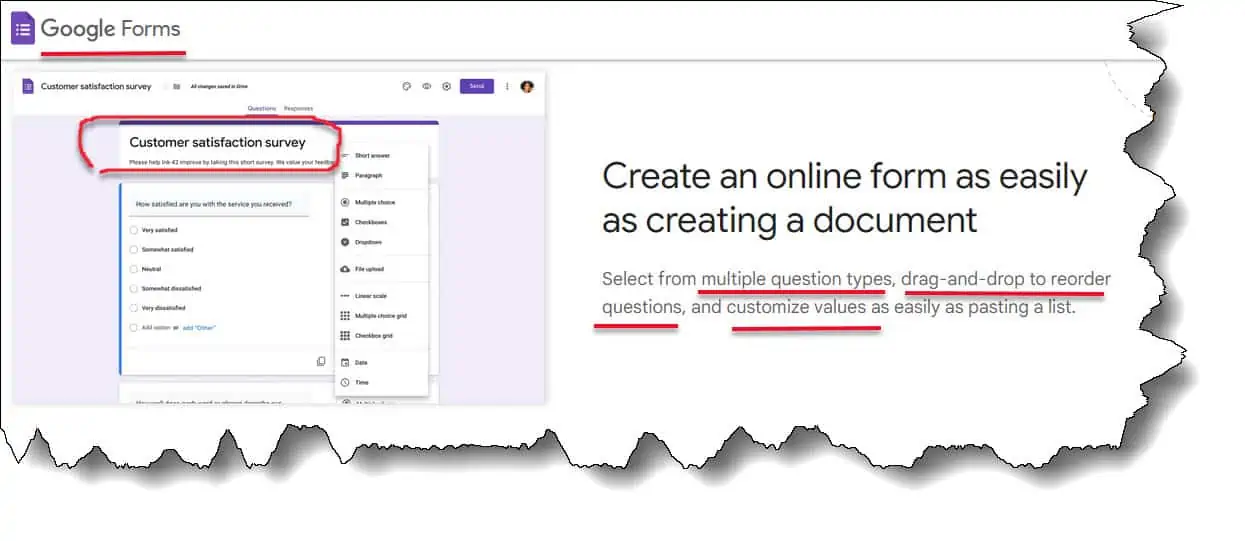
If you have ever wondered if you can create an online survey in Google Forms, you have come to the right place!
Creating an online survey in Google Forms is very easy and you can literally do it in just about 5 minutes.
Can you create an online survey using Google Forms?
Yes you can create an online survey using Google Forms. It’s very easy. You can create a survey in these 4 steps:
Step 1: Go to: google.com/forms and login in. If you do not have an account, create a personal gmail or use your Google workspace account.
Step 2: Choose the Customer Feedback template or create a blank form from scratch.
Step 3: Decide on what you want to ask, how you want to format your survey and develop your intro message.
Step 4: Hit the Send button to choose your settings, including email capture, post to social media, send via email or as a hyperlink. Then hit Send to deliver your survey.
In this article, we'll walk you through the steps of creating a survey using Google Forms:
Whether you want to survey your customers, identify the optimal price points for a new product announcement or get feedback for your customer value proposition, using Google Forms for an online survey is a great tool.
First, open Google Forms. If you don't already have a Google account, create one here. You'll need to log in with your email address and password to access the app.
Next, click Create and enter a title for your form (e.g., "Personality Survey"). Then click Continue to choose the type of form you want to create: Blank Form or Simple Survey (this option will be selected by default).
Select Blank Form if you want users to fill out their responses; select Simple Survey if you want them to answer multiple choice questions. Or select one of two options from a drop-down menu.
Enter a name for your form (e.g., "Personality Survey") and add questions by clicking Add Question under each section header where you'd like them displayed—or use the text box at the top of each column in order without clicking anything else first!
To add a question to the online survey, click the Add Question button at the top of your screen. You will be taken to a new page where you can begin typing in your question's title and ask it.
You can also add an image or video to any question. Clicking on the images or video icon in the editing window will allow you to upload an image or video from your computer onto Google Forms.
If you want to include tables within your survey, click "Add Table" under "Formatting" in the editing window toolbar. Once done adding tables, click save!
When creating an online survey, you might want to consider the following:
Your topic. You can choose a theme based on your survey topic. For example, if it's about a specific product or service, it would be appropriate to use a theme related to that subject matter, "Car Shopping Theme" or "Construction Theme."
Your audience. If the majority of people taking your surveys are from one age group, then it makes sense to focus on themes that appeal to them most. For example, if they are all young adults, then using familiar images may be relevant.
However, if they are older adults, perhaps something more sophisticated would be better suited, such as graphically interesting photographs with simple text.
Your marketing budget (or lack thereof). If money is tight, there won't be much room for experimentation when choosing a theme. Any costs incurred might lead to increasing numbers of participants simply due to curiosity rather than genuine interest in filling out forms accurately rather than just having fun doing so - which defeats the purpose completely! So, keep this in mind when selecting what type of design fits best within time constraints and financial limitations too!
Now that you've created your survey let's consider how you can collect responses.
You can collect responses by email, text message, phone, and QR code. You can also upload a file containing the answers to your survey or create a link to an online submission form hosted elsewhere (e.g., on your company website).
If you choose to use any of these methods for collecting responses, keep in mind that Google Forms doesn't provide any way for participants who respond using one of these methods other than submitting their answers through Google Drive.
In other words, there's no way for them to "save" their progress or take breaks between questions—it forces them into one-shot submission mode once they begin filling out each field.
Once you have created a survey, you can view the responses to your survey in any of the following ways:
| Spreadsheet | Use this view to see all of your responses as rows and columns. This is similar to how a spreadsheet works, with each row representing one response and each column representing another piece of information from that response (for example, question 1 might be labeled "Age Range," and column 1 would hold the age range). |
| Table | Use this view to see your responses as rows organized into columns by question grouping(s). |
| Bar graph or pie chart | This option allows you to visualize data using colored bars representing categories or subcategories (e.g., male/female or answered/didn't answer). You may also specify whether or not to display category labels (e.g., Yes/No) in place of color coding within your bar graphs. This can make comparing different sets easier if they all use similar colors for their categories or subcategories (e.g., male/female instead of red vs. blue). |
| Line graph | Selecting this option will generate a line graph based on numerical values selected when creating questions in Google Forms surveys. These numbers could represent anything from age ranges up through income levels - make sure there aren't more than 20 items per item selection field! |
Google Forms lets you create a survey or poll and then share it with others.
If you want your online survey to be more than just an email list or something that one person can only use at a time, Google Forms is an excellent way to make this happen.
Once you have mastered the basics, you will find that creating surveys is a breeze and may become your go-to survey tool!